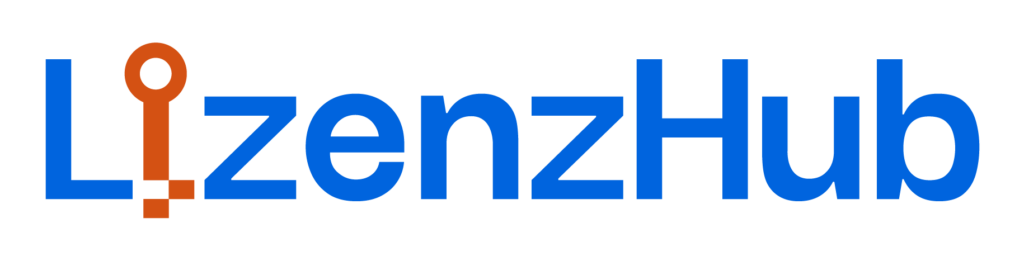Das BIOS (Basic Input/Output System) ist ein wichtiger Teil der Systemhardware, der als Brücke zwischen dem Betriebssystem und den physischen Komponenten des Computers dient. Wichtige Einstellungen wie Boot-Prioritäten, Energieverwaltung und Sicherheitsfunktionen können hier konfiguriert werden.
In diesem Artikel werden wir Sie durch die detaillierten Schritte zum Öffnen des BIOS in Windows 11 führen.
Was ist das BIOS und wozu brauchen Sie es?
Bevor wir uns damit befassen, wie man auf das BIOS zugreift, sollten wir verstehen, wozu das überhaupt notwendig ist..
Das BIOS ist eine Firmware, die in Ihre Hauptplatine eingebaut ist und für das Booten Ihres Computers verantwortlich ist, bevor das Betriebssystem startet. Es ermöglicht Ihnen, verschiedene Einstellungen zu ändern, wie z. B:
- Boot-Reihenfolge – Entscheiden, welches Gerät Ihr Computer zum Starten verwendet (z. B. interne Festplatte, USB-Laufwerk, DVD).
- Hardware-Konfiguration – Einstellungen für Komponenten wie RAM, CPU und Speichermedien anpassen.
- Sicherheitsfunktionen – Konfigurieren von Funktionen wie TPM (Trusted Platform Module) und Secure Boot zur Erhöhung der Sicherheit.
- Übertakten – Feinabstimmung der Hardware für bessere Leistung (normalerweise bei Hochleistungs-PCs verfügbar).
Jetzt, da Sie wissen, warum das BIOS so wichtig ist, erfahren Sie, wie Sie such unterin Windows 11 mit drei einfachen Zugang verschaffenkönnen.
Methode 1: Verwenden der Einstellungen-App (Windows 11)
Eine der benutzerfreundlichsten Methoden, um auf das BIOS in Windows 11 zuzugreifen, ist die Verwendung der Einstellungen-App.
Hier ist eine detaillierte Schritt-für-Schritt-Anleitung:
- Klicken Sie zunächst auf die Schaltfläche Start (das Windows-Logo), die sich unten in der Mitte Ihres Bildschirms befindet.


- Wählen Sie dann Settings aus dem Menü. Alternativ können Sie auch Win + I drücken, um die Einstellungen direkt zu öffnen.
- Navigieren Sie zu den Recovery.
- Klicken Sie im Einstellungsfenster auf der linken Seite auf System.
- Scrollen Sie nach unten und klicken Sie auf Recovery.


- Dadurch werden die Optionen für die Systemwiederherstellung und den erweiterten Start geöffnet.
- Klicken Sie im Abschnitt Advanced Startup auf Restart Now.


- Dadurch wird Ihr Computer neu gestartet, aber anstatt in Windows 11 zu starten, wird ein spezielles Menü mit erweiterten Optionen geöffnet.
- Sobald Ihr PC neu startet und der Bildschirm Choose an Option angezeigt wird, klicken Sie auf Troubleshoot.
- Wählen Sie Advanced. Klicken Sie nun auf UEFI Firmware Settings. Diese Option ermöglicht Ihnen den Zugriff auf die BIOS-Einstellungen. Klicken Sie anschließend auf Restart.

Ihr PC wird jetzt neu gestartet, und Sie gelangen direkt in die BIOS-/UEFI-Einstellungen. Von hier aus können Sie die gewünschten Änderungen vornehmen.
Methode 2: Verwenden des Power-Menüs
Wenn Sie eine einfachere Methode bevorzugen, können Sie auf das BIOS über das Power-Menü in Windows 11 zugreifen.
So funktioniert es:
- Klicken Sie auf die Start oder drücken Sie die Windows-Taste auf Ihrer Tastatur.
- Klicken Sie im Power auf die Ein-/Aus-Taste. Halten Sie die Shift-Taste auf Ihrer Tastatur gedrückt und klicken Sie auf Restart, während Sie die Shift-Taste gedrückt halten. Diese Kombination öffnet den Bildschirm mit den erweiterten Startoptionen.
- Ihr PC wird neu gestartet, und Sie gelangen zum Bildschirm Choose an Option. Wählen Sie hier Troubleshoot und anschließend Advanced Options.
- Klicken Sie abschließend auf UEFI Firmware Settings und wählen Sie dann Restart. Ihr PC wird neu gestartet und in das BIOS geladen.
Methode 3: Verwenden eines Systemneustarts (für ältere PCs oder direkten Zugriff)
Wenn Sie Windows 10 oder ältere Versionen nutzen oder ein System verwenden, das noch die herkömmliche Methode verwendet, bei der Sie eine Taste (wie F2, Entf, Esc oder F12) drücken müssen, um auf das BIOS zuzugreifen, machen Sie es einfach son:
- Fahren Sie Ihren Computer vollständig herunter.
- Schalten Sie Ihren PC wieder ein. Sobald das anfängliche Herstellerlogo oder der erste Bildschirm während des Startvorgangs angezeigt wird, beginnen Sie, die erforderliche Taste zu drücken (normalerweise F2, Esc, F12 oder Entf).
- Wenn erfolgreich, wird Ihr Computer das BIOS aufrufen, und Sie können mit den Anpassungen beginnen. Falls Sie das Timing verpassen und Windows zu laden beginnt, starten Sie Ihren Computer einfach neu und versuchen Sie es erneut.

Zusätzliche Tipps zum Öffnen des BIOS
Abgesehen von den oben genannten Methoden gibt es einige zusätzliche Hinweise, die beim Zugriff auf das BIOS hilfreich sein könnten.
Kennen Sie die Taste Ihres Herstellers
Das BIOS kann über verschiedene Tasten wie F1, F2, Esc, Entf oder F10 aufgerufen werden. Wenn Sie nicht sicher sind, welche Taste Sie drücken müssen, schauen Sie in das Handbuch Ihres PCs oder auf der Website des Herstellers nach. Oder probieren Sie einfach alle drei aus, es kann nichts passieren. Wenn Sie Windows upgraden oder neu installieren, sollten Sie einen Windows 11 Key Kaufen, um sicherzustellen, dass Ihr System über die richtige Lizenz verfügt.
Verwenden Sie die Windows 11-Wiederherstellungsumgebung
Wenn keine der oben genannten Methoden für Sie funktioniert, ist die Verwendung der Windows 11-Wiederherstellungsumgebung eine effiziente Methode, um auf das BIOS zuzugreifen. Starten Sie einfach Ihren PC neu und drücken Sie wiederholt die Taste, die das Wiederherstellungsmenü während des Startvorgangs öffnet. Wählen Sie dort Erweiterte Optionen > UEFI-Firmwareeinstellungen aus.
Abschließende Gedanken
Der Zugriff auf das BIOS in Windows 11 ist nicht kompliziert, erfordert jedoch ein grundlegendes Verständnis dafür, wie das System startet. Es ist jedoch wichtig zu bedenken, dass die BIOS-Einstellungen mächtig sind und falsche Änderungen zu Systeminstabilität führen können. Überprüfen Sie daher immer sorgfältig, was Sie ändern, bevor Sie Anpassungen vornehmen.
Das BIOS ist dennoch ein hervorragender Weg, um Ihren PC zu optimieren, seine Leistung und Sicherheit zu verbessern und Probleme zu beheben.