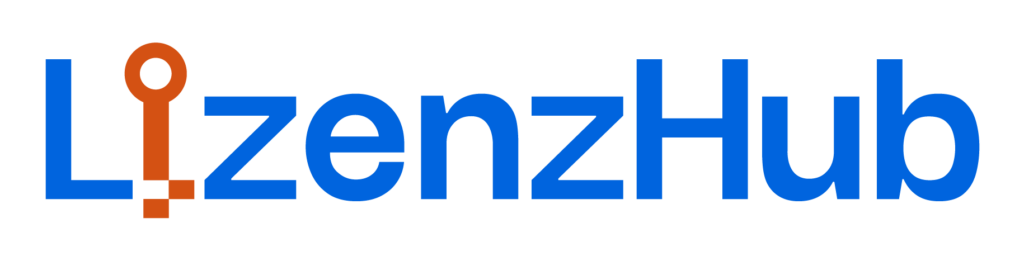Das Teilen des Bildschirms unter Windows kann ein echter Game-Changer sein, wenn Sie multitasken müssen. Egal, ob Sie an einem Projekt arbeiten und gleichzeitig ein Video ansehen, Ihren Bildschirm aufzeichnen oder Dokumente vergleichen – die Möglichkeit, mehrere Fenster nebeneinander anzuzeigen, macht Ihnen das Leben einfacher. Zum Glück bietet Windows mehrere einfache Methoden, um den Bildschirm zu teilen und so das gleichzeitige Arbeiten an verschiedenen Aufgaben zu erleichtern. In diesem Blogartikel zeigen wir Ihnen, wie Sie die Split-Screen-Funktion in Windows optimal nutzen können, um Ihren Arbeitsbereich effizient zu organisieren.
Was ist der Split-Screen-Modus unter Windows?
Split-Screen, auch als Snap-Funktion bekannt, ist eine Funktion, mit der Sie zwei oder mehr Fenster gleichzeitig auf Ihrem Bildschirm anzeigen können. Dadurch können Sie multitasken, indem Sie mehrere Anwendungen nebeneinander geöffnet halten. Sowohl Windows 10 als auch Windows 11 verfügen über leistungsstarke Split-Screen-Funktionen, die Ihnen helfen, mehrere Aufgaben effizient zu verwalten. Das Erlernen dieser Funktionen macht das Arbeiten mit mehreren Programmen wesentlich einfacher. Denken Sie daran, sich auch einen Windows-Lizenzschlüssel zu kaufen, um das volle Potenzial dieser Funktion zu nutzen.
Methode 1: Verwenden von Snap Assist (Windows 10 und Windows 11)

Snap Assist ist eine integrierte Funktion, die das Teilen des Bildschirms besonders einfach macht. Es ist eine der schnellsten Wege, um Ihre Fenster zu organisieren.
So verwenden Sie Snap Assist:
- Drag & Snap:
- Öffnen Sie das Programm oder Fenster, das Sie verwenden möchten.
- Klicken und halten Sie die Titelleiste des Fensters (der obere Bereich des Fensters).
- Ziehen Sie es an den linken oder rechten Rand Ihres Bildschirms.
- Sobald Sie den Rand erreichen, wird eine schwache Umrandung angezeigt, die zeigt, dass das Fenster „einrastet“.
- Lassen Sie das Fenster los – es wird automatisch die Hälfte des Bildschirms ausfüllen.
- Verwenden von Tastenkombinationen:
- Wählen Sie das Fenster aus, das Sie einrasten möchten.
- Drücken Sie Windows + Pfeil nach links, um das Fenster auf die linke Seite des Bildschirms zu verschieben.
- Drücken Sie Windows + Pfeil nach rechts, um es auf die rechte Seite zu verschieben.
- Mit Windows + Pfeil nach oben oder Windows + Pfeil nach unten können Sie das Fenster in verschiedene Quadranten verschieben – z. B. maximieren oder minimieren.
- Snap Assist Fenster:
- Nachdem Sie ein Fenster auf eine Seite eingerastet haben, zeigt Windows Miniaturansichten der anderen offenen Fenster auf der gegenüberliegenden Seite an.
- Klicken Sie auf eines dieser Fenster, um es neben dem ersten Fenster einzurasten. Jetzt haben Sie zwei Fenster nebeneinander.
- Falls Sie zwischen den Apps wechseln müssen, drücken Sie Alt + Tab, um durch die offenen Anwendungen zu navigieren.
Methode 2: Verwenden der Task-Ansicht (Windows 10 und Windows 11)

Wenn Sie mehrere virtuelle Desktops in Windows 10 oder 11 nutzen, bietet die Task-Ansicht eine zusätzliche Möglichkeit, Ihre Fenster effizient zu verwalten.
So verwenden Sie die Task-Ansicht:
- Drücken Sie Windows + Tab oder klicken Sie auf das Task-Ansicht-Symbol (ein Quadrat mit zwei überlappenden Rechtecken) in der Taskleiste.
- Sie sehen Miniaturansichten aller offenen Fenster.
- Um ein Fenster auf einen bestimmten Desktop zu verschieben, ziehen Sie es auf den gewünschten Desktop oder klicken Sie auf „Neuer Desktop“ oben auf dem Bildschirm.
Methode 3: Windows 11 Snap-Layouts (Eine neue Funktion)
 Windows 11 führt Snap-Layouts ein – eine erweiterte Version von Snap Assist. Diese Funktion bietet noch mehr Flexibilität, um Fenster auf dem Bildschirm anzuordnen, insbesondere wenn Sie mit einem großen Display oder mehreren Anwendungen arbeiten.
Windows 11 führt Snap-Layouts ein – eine erweiterte Version von Snap Assist. Diese Funktion bietet noch mehr Flexibilität, um Fenster auf dem Bildschirm anzuordnen, insbesondere wenn Sie mit einem großen Display oder mehreren Anwendungen arbeiten.
So funktionieren Snap-Layouts:
- Bewegen Sie den Mauszeiger über die Maximieren-Schaltfläche (das quadratische Symbol in der oberen rechten Ecke eines Fensters).
- Ein Raster mit verschiedenen Layout-Optionen erscheint, mit denen Sie Ihren Bildschirm in mehrere Abschnitte aufteilen können.
- Wählen Sie ein Layout, das Ihren Anforderungen entspricht (z. B. zwei Fenster nebeneinander, ein 3-Spalten-Layout oder eine 4-Fenster-Anordnung).
- Sobald Sie das Layout gewählt haben, ziehen Sie die restlichen Fenster in die verfügbaren Abschnitte.
Snap-Layouts sind ideal für Nutzer mit großen Bildschirmen oder für diejenigen, die mehrere Fenster in einer präzisen Anordnung offen haben möchten.
Methode 4: Manuelles Anpassen der Fenstergrößen
Wenn Sie mehr Kontrolle über die Positionierung Ihrer Fenster haben möchten, können Sie sie jederzeit manuell anpassen und anordnen.
So funktioniert es:
- Öffnen Sie die gewünschten Fenster.
- Klicken und ziehen Sie die Ränder oder Ecken jedes Fensters, um dessen Größe anzupassen.
- Platzieren Sie die Fenster manuell an der gewünschten Stelle auf dem Bildschirm.
Zusätzliche Tipps für die Nutzung des Split-Screens
✔ Mehrere Monitore: Wenn Sie mehr als einen Monitor verwenden, können Sie Ihren geteilten Bildschirm ganz einfach über mehrere Displays erweitern. Ziehen Sie ein Fenster auf einen anderen Monitor, um den Split-Screen über alle verfügbaren Bildschirme zu nutzen.
✔ Tastenkombinationen: Für eine effizientere Fensterverwaltung nutzen Sie diese Shortcuts:
- Windows + Pfeil nach links/rechts → Fenster an die jeweilige Bildschirmseite anheften.
- Windows + Pfeil nach oben/unten → Fenster maximieren, minimieren oder in Quadranten anordnen.
✔ Fenstergröße anpassen: Falls der Bildschirm zu überfüllt wirkt, können Sie Fenster manuell verkleinern oder mit Snap Layouts eine übersichtlichere Anordnung wählen.
Fazit
Das Teilen des Bildschirms unter Windows kann das Leben so viel angenehmer machen. Egal, ob Sie Snap Assist, Snap Layouts oder manuelles Anpassen nutzen – es gibt zahlreiche Möglichkeiten, Ihren Arbeitsbereich optimal zu gestalten. Mit diesen Methoden wird Multitasking unter Windows deutlich effizienter und übersichtlicher. Außerdem kann es hilfreich sein, zu lernen, wie man eine Bildschirmaufzeichnung in Windows 11 durchführt. Also, wenn Sie das nächste Mal mehrere Aufgaben gleichzeitig erledigen müssen, denken Sie daran, den Split-Screen zu nutzen, um Ihren Workflow zu optimieren!