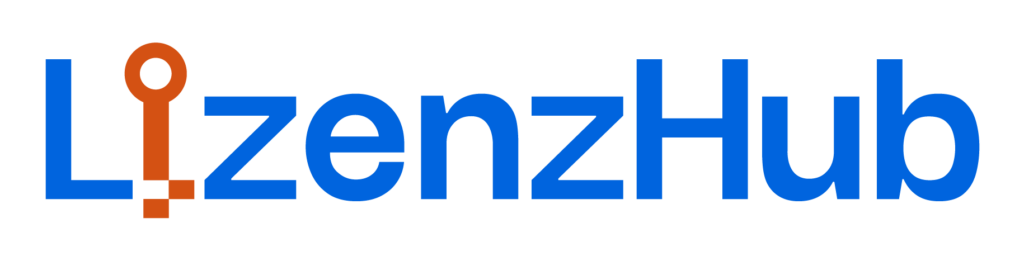Sind Sie neu bei Windows 10 und haben Probleme, Bluetooth zu nutzen? Keine Sorge, Sie sind nicht allein. Egal, ob Sie eine kabellose Tastatur koppeln, Ihr Telefon zur Datenübertragung verbinden oder sich mit einem Bluetooth-Lautsprecher für Musik verbinden möchten – dazu müssen Sie wissen, wie man Bluetooth in Windows 10 aktiviert.
Lassen Sie uns gemeinsam die einfachen Schritte durchgehen, um Bluetooth zu aktivieren.
Schritt 1: Überprüfen, ob Ihr PC Bluetooth unterstützt

Bevor Sie in die Einstellungen gehen, stellen Sie sicher, dass Ihr Computer über Bluetooth verfügt.
So überprüfen Sie es:
- Startmenü öffnen – Klicken Sie auf das Windows-Symbol unten links auf Ihrem Bildschirm.
- „Geräte-Manager“ suchen – Geben Sie es in die Suchleiste ein und drücken Sie Enter.
- Nach Bluetooth suchen – Im Geräte-Manager sehen Sie eine Liste aller verbundenen Geräte. Wenn eine Kategorie namens „Bluetooth“ angezeigt wird, unterstützt Ihr PC Bluetooth.
Falls Sie diese Option nicht sehen, können Sie einen USB-Bluetooth-Adapter kaufen und in einen USB-Anschluss Ihres Computers einstecken.
Schritt 2: Bluetooth in den Einstellungen aktivieren

Nachdem Sie bestätigt haben, dass Ihr PC Bluetooth unterstützt, ist es an der Zeit, es einzuschalten. Windows 10 macht diesen Vorgang mit wenigen Klicks ganz einfach. Holen Sie sich Windows 10 Professional für erweiterte Funktionen.
- Startmenü öffnen – Klicken Sie auf das Windows-Symbol unten links auf Ihrem Bildschirm.
- Einstellungen öffnen – Wählen Sie das Zahnradsymbol in der linken Seitenleiste, um die Systemeinstellungen aufzurufen.
- Zu „Geräte“ navigieren – Klicken Sie im Einstellungsfenster auf „Geräte“.
- „Bluetooth und andere Geräte auswählen – Wählen Sie in der linken Kategorie-Liste „Bluetooth und andere Geräte“.
- Bluetooth aktivieren – Oben auf der Seite finden Sie die Option, Bluetooth ein- oder auszuschalten. Falls Bluetooth deaktiviert ist, klicken Sie auf den Schalter, um es einzuschalten.
Schritt 3: Bluetooth über das Info-Center aktivieren
Windows 10 ermöglicht schnellen Zugriff auf wichtige Einstellungen – genau wie das Erstellen eines Screenshots unter Windows. Falls Sie Bluetooth aktivieren möchten, ohne die Einstellungen zu öffnen, können Sie das Info-Center nutzen:
- Info-Center öffnen – Klicken Sie auf das Sprechblasen-Symbol in der unteren rechten Ecke Ihres Bildschirms.
- Nach der Bluetooth-Kachel suchen – Falls Bluetooth deaktiviert ist, wird die Bluetooth-Kachel ausgegraut angezeigt.
- Auf die Bluetooth-Kachel klicken – Falls die Kachel ausgeschaltet ist, klicken Sie darauf, um Bluetooth zu aktivieren.
Falls die Bluetooth-Kachel nicht sichtbar ist, können Sie Ihr Info-Center anpassen, indem Sie auf „Erweitern“ klicken, um alle verfügbaren Schnellaktionen anzuzeigen.
Auch lesenswert: Wie macht man einen Screenshot unter Windows?
Schritt 4: Bluetooth-Geräte koppeln
Sobald Bluetooth eingeschaltet ist, können Sie Ihre Geräte verbinden. So funktioniert es:
- Zurück zu den Bluetooth-Einstellungen – Gehen Sie zurück zum Abschnitt „Bluetooth und andere Geräte“ in den Einstellungen (wie in Schritt 2).
- „Bluetooth- oder anderes Gerät hinzufügen“ klicken – Diese Schaltfläche befindet sich oben auf der Seite. Ein neues Fenster mit Verbindungsoptionen wird geöffnet.
- „Bluetooth“ auswählen – Wählen Sie die Bluetooth-Option, um nach verfügbaren Geräten zu suchen.
- Gerät auswählen – Ihr PC beginnt mit der Suche nach nahegelegenen Bluetooth-Geräten. Wählen Sie das Gerät aus, das Sie mit Ihrem PC koppeln möchten.
- Kopplung abschließen – Je nach Gerät kann eine Bestätigung eines Codes oder eine Erlaubnis zum Verbinden erforderlich sein. Befolgen Sie die Bildschirm Hinweise, um den Vorgang abzuschließen.
Sobald die Verbindung hergestellt ist, sollte sich Ihr Bluetooth-Gerät automatisch mit dem PC verbinden, sobald Bluetooth aktiviert ist.
Schritt 5: Fehlerbehebung bei Bluetooth-Problemen
Manchmal kann es vorkommen, dass Bluetooth nicht richtig funktioniert oder sich Geräte nicht verbinden lassen. Falls Sie Probleme haben, helfen diese Fehlersuche-Tipps:
- Überprüfen, ob Bluetooth im Geräte-Manager aktiviert ist – Falls Bluetooth nach dem Aktivieren in den Einstellungen nicht funktioniert, öffnen Sie den Geräte-Manager und stellen Sie sicher, dass das Bluetooth-Gerät nicht deaktiviert ist.
- Bluetooth-Treiber aktualisieren – Veraltete oder beschädigte Treiber können Bluetooth-Probleme verursachen. Überprüfen Sie die Treiberaktualisierungen, indem Sie im Geräte-Manager mit der rechten Maustaste auf das Bluetooth-Gerät klicken und „Treiber aktualisieren“ auswählen.
- PC neu starten – Manchmal kann ein einfacher Neustart des Computers Bluetooth-Probleme beheben.
- Bluetooth-Einstellungen prüfen – Stellen Sie sicher, dass Ihr Bluetooth-Gerät im Kopplungsmodus ist und sich in Reichweite Ihres PCs befindet.
Fazit
Wenn man weiß, wie man Bluetooth in Windows 10 aktiviert, erleichtert das einem den Alltag ungemeinAll. Es ermöglicht Ihnen die Nutzung verschiedener kabelloser Geräte, von Kopfhörern über Tastaturen bis hin zu Druckern. Ob über die Einstellungen, das Info-Center oder den Geräte-Manager – es gibt mehrere Wege, um Bluetooth zu aktivieren. Zusätzlich sollten Sie wissen, wie man einen Screenshot in Windows erstellt, um wichtige Informationen schnell zu speichern. Falls Bluetooth nicht auf Anhieb funktioniert, helfen Ihnen die Fehlersuche-Tipps, um das Problem zu lösen. Mit etwas Übung verbinden Sie Ihre Bluetooth-Geräte bald wie ein Profi!