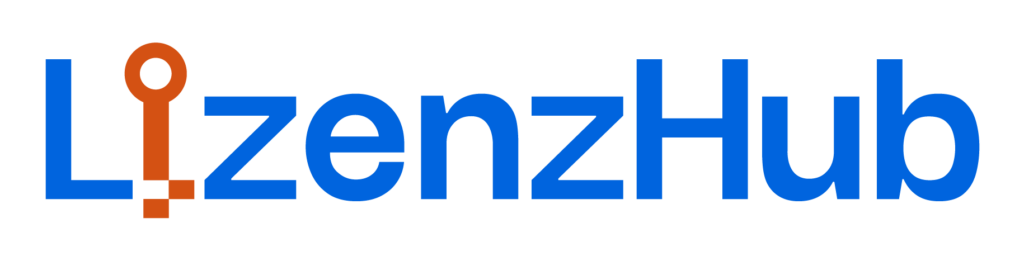Die Neuinstallation von Windows 10 mag auf den ersten Blick einschüchternd wirken, aber das ist sie nicht! Tatsächlich ist der Prozess ziemlich unkompliziert, wenn Sie die richtigen Schritte befolgen.
Egal, ob Ihr Computer langsam läuft, Sie mit störenden Softwarefehlern zu kämpfen haben oder einfach einen Neuanfang wünschen – die Neuinstallation von Windows 10 ist die beste Möglichkeit, Ihren PC wieder in Bestform zu bringen. Allerdings können Sie dabei auch gleich für ein besseres Nutzererlebnis auf Windows 11 umsteigen – mit fortschrittlichen Funktionen und einem noch leistungsfähigeren System, das keine Wünsche offen lässt.
Sie können es unter https://lizenzhub.de/downloads/ herunterladen. In diesem Leitfaden führen wir Sie Schritt für Schritt durch den gesamten Prozess – von der Vorbereitung Ihres Computers über die Neuinstallation von Windows 10 bis hin zur Wiederherstellung Ihrer Dateien. Lassen Sie uns ohne weitere Verzögerung beginnen!
Warum Windows 10 neu installieren?
Es gibt viele Gründe, warum Sie Windows 10 neu installieren möchten. Einige der häufigsten sind:
- Langsame Leistung: Mit der Zeit kann Ihr Computer durch alte Dateien und Programme träge werden, was die gesamte Geschwindigkeit beeinträchtigt. Eine Neuinstallation kann all das bereinigen und Ihr System wieder schneller machen.
- Softwareprobleme: Wenn bestimmte Programme ständig abstürzen oder Ihr System sich merkwürdig verhält, kann eine Neuinstallation von Windows viele Probleme beheben.
- Viren oder Malware: Wenn Ihr PC von einem Virus oder Malware befallen wurde, ist die Neuinstallation von Windows oft der schnellste Weg, um alles zu bereinigen und neu zu starten.
- Hardware-Upgrades: Falls Sie Ihre Festplatte oder SSD aufrüsten, kann eine frische Installation von Windows helfen, Kompatibilitätsprobleme zu vermeiden.
- Neuanfang: Manchmal möchte man einfach mit einem sauberen System starten. Eine Neuinstallation ermöglicht es Ihnen, nur die Programme zu installieren, die Sie wirklich benötigen, und alle überflüssigen Dateien loszuwerden.
Was Sie vor der Neuinstallation von Windows 10 benötigen
Bevor Sie mit der Neuinstallation von Windows 10 beginnen, sollten Sie einige Dinge vorbereiten:
- Ein Backup Ihrer Daten: Die Neuinstallation von Windows löscht alles auf Ihrem Hauptlaufwerk. Sichern Sie daher wichtige Dateien wie Dokumente, Fotos und Videos. Nutzen Sie dazu eine externe Festplatte, Cloud-Speicher (Google Drive, OneDrive usw.) oder ein Network-Attached Storage (NAS)-Gerät.
- Ihren Windows 10-Produktschlüssel: Falls Sie eine Neuinstallation durchführen, benötigen Sie einen gültigen Windows 10-Lizenzschlüssel. Sie können diesen bei Lizenzhub.de kaufen. Falls Windows 10 bereits auf Ihrem PC aktiviert war, könnte der Schlüssel in Ihrem BIOS oder UEFI gespeichert sein, sodass Sie ihn nicht erneut eingeben müssen.
- Einen USB-Stick (mindestens 8 GB): Diesen benötigen Sie, um ein bootfähiges Windows-Installationsmedium zu erstellen. Achten Sie darauf, dass der USB-Stick leer ist, da er beim Erstellen des Installationsmediums formatiert wird.
- Eine stabile Internetverbindung: Während des Installationsprozesses benötigen Sie eine Internetverbindung, um Installationsdateien, Treiber und Updates herunterzuladen.
So installieren Sie Windows 10 in 6 einfachen Schritten neu
Befolgen Sie diese Schritte, um Windows 10 korrekt neu zu installieren.
Schritt 1: Sichern Sie Ihre Daten
Zunächst einmal – sichern Sie Ihre Dateien! Dies ist der wichtigste Schritt. Nach der Neuinstallation von Windows können Sie nicht mehr auf Ihre alten Dateien zugreifen, also nehmen Sie sich die Zeit, alle persönlichen Daten zu sichern.
Erstellen Sie ein Backup Ihrer Dokumente, Fotos, Videos, E-Mails und aller anderen wichtigen Dateien. Falls Sie Cloud-Speicher nutzen, laden Sie Ihre Dateien dort hoch. Wenn Sie lieber physische Speicherlösungen bevorzugen, verwenden Sie eine externe Festplatte oder einen USB-Stick. Vergessen Sie auch nicht Ihre Browser-Lesezeichen und App-Einstellungen, falls diese für Sie relevant sind.
Schritt 2: Installationsmedium vorbereiten

Als Nächstes: Ein bootfähiges USB-Laufwerk erstellen, um Windows neu zu installieren. So geht’s:
- Media Creation Tool herunterladen: Gehe auf die offizielle Microsoft-Website und lade das Media Creation Tool herunter.
- Tool ausführen: Öffne das Media Creation Tool und akzeptiere die Bedingungen. Das Tool führt dich durch den Prozess.
- Installationsoptionen wählen: Wähle die Option „Installationsmedien (USB-Speicherstick, DVD oder ISO-Datei) für einen anderen PC erstellen“ aus. Klicke auf „Weiter“.
- Sprache, Edition und Architektur auswählen: Du wirst aufgefordert, die Sprache, Edition (stelle sicher, dass es Windows 10 ist) und die richtige Architektur (64-Bit oder 32-Bit) auszuwählen. Wähle die passende Option für deinen PC.
- USB-Flash-Laufwerk auswählen: Wähle „USB-Flash-Laufwerk“ als Medientyp und wähle das richtige USB-Laufwerk aus der Liste aus.
- Herunterladen und erstellen: Das Tool lädt die Installationsdateien herunter und erstellt dein bootfähiges USB-Laufwerk. Dies kann einige Zeit dauern, also habe etwas Geduld.
Sobald der Vorgang abgeschlossen ist, hast du ein bootfähiges USB-Laufwerk, das einsatzbereit ist!
Schritt 3: BIOS/UEFI einrichten, um vom USB-Stick zu booten

Jetzt richten wir deinen PC so ein, dass er von dem erstellten USB-Laufwerk startet:
- USB-Stick einstecken: Stecke deinen USB-Stick in einen freien USB-Anschluss deines Computers.
- Computer neu starten: Starte deinen Computer neu und drücke während des Startvorgangs die Taste, mit der du die BIOS- oder UEFI-Einstellungen aufrufen kannst. Diese Taste wird normalerweise beim Start auf dem Bildschirm angezeigt (oft F2, F12, ESC oder DEL).
- Boot-Reihenfolge ändern: Gehe im BIOS-/UEFI-Menü zu den Boot-Optionen und stelle sicher, dass dein USB-Stick als erstes Boot-Gerät ausgewählt ist. Dadurch wird dein PC angewiesen, vom USB-Stick statt von der Festplatte zu starten.
- Speichern und beenden: Speichere die Änderungen und verlasse das Menü. Dein PC wird neu starten und sollte nun vom USB-Stick booten.
Schritt 4: Windows 10 neu installieren

Jetzt ist es Zeit, Windows neu zu installieren. So gehst du vor:
- Sprache und Region wählen: Der Windows-Setup-Bildschirm fordert dich auf, deine Sprache, Region und Tastaturbelegung auszuwählen. Nachdem du deine Auswahl getroffen hast, klicke auf „Weiter“.
- Auf „Jetzt installieren“ klicken: Im nächsten Bildschirm klicke auf die Schaltfläche „Jetzt installieren“, um den Installationsprozess zu starten.
- Produktschlüssel eingeben: Wenn du einen Windows-10-Lizenzschlüssel kaufen, erkennt dein PC den Schlüssel möglicherweise automatisch, falls Windows 10 zuvor auf diesem Gerät aktiviert war. In diesem Fall musst du ihn nicht manuell eingeben.
- Lizenzbedingungen akzeptieren: Lies die Lizenzbedingungen durch und akzeptiere sie, um fortzufahren.
- Benutzerdefinierte Installation wählen: Wenn du gefragt wirst, ob du ein Upgrade oder eine Neuinstallation durchführen möchtest, wähle „Benutzerdefiniert: Nur Windows installieren (erweitert)“.
- Partition auswählen: Du siehst eine Liste der Partitionen auf deiner Festplatte. Wähle die Partition aus, auf der du Windows 10 installieren möchtest. Falls du Windows auf demselben Laufwerk neu installierst, kannst du die alte Partition löschen, um Platz für eine saubere Installation zu schaffen. Achtung: Dadurch werden alle Daten auf dieser Partition gelöscht!
- Windows installieren: Nachdem du die Partition ausgewählt hast, klicke auf „Weiter“. Windows 10 beginnt mit der Installation. Dies kann eine Weile dauern und dein Computer wird während des Vorgangs mehrmals neu gestartet.
- Windows 10 einrichten: Sobald die Installation abgeschlossen ist, führt dich Windows durch die Ersteinrichtung. Du wirst deine Region auswählen, ein Microsoft-Konto einrichten (oder ein lokales Konto verwenden, wenn du möchtest) und deine Datenschutzeinstellungen festlegen.
Schritt 5: Treiber und Updates installieren

Nachdem Windows 10 installiert ist, musst du sicherstellen, dass dein PC die neuesten Treiber und Updates hat:
- Treiber installieren: Windows installiert normalerweise automatisch die Treiber für die meisten deiner Hardwarekomponenten, aber es ist sinnvoll, dies zu überprüfen. Besuche die Website deines Computerherstellers, um spezifische Treiber für z. B. Grafikkarten, Netzwerkkarten usw. herunterzuladen.
- Windows-Update ausführen: Gehe zu Einstellungen > Update & Sicherheit > Windows Update und suche nach Updates. Stelle sicher, dass dein System mit den neuesten Sicherheits- und Funktionsupdates auf dem aktuellen Stand ist.
- Programme neu installieren: Jetzt kannst du alle Programme, die du benötigst, neu installieren. Falls du vorher eine Sicherung deiner Browser-Lesezeichen und Einstellungen gemacht hast, kannst du diese jetzt wiederherstellen.
Schritt 6: Deine Daten wiederherstellen
Jetzt, da Windows 10 vollständig eingerichtet ist, kannst du deine persönlichen Dateien zurückspielen. Kopiere einfach alles aus deinem Backup – egal, ob es sich auf einer externen Festplatte oder in der Cloud befindet – zurück auf deinen Computer. Falls du eine Cloud-Speicherlösung genutzt hast, melde dich an und synchronisiere deine Daten.
Fazit
Die Neuinstallation von Windows 10 ist eine großartige Möglichkeit, um Leistungsprobleme zu beheben, Softwarefehler zu lösen oder einfach einen Neuanfang zu machen. Du kannst auch auf Windows 11 upgraden, schau dir dafür eine Anleitung zur Aktualisierung an. Windows 10 bleibt als das beliebteste Betriebssystem eine zuverlässige Wahl, und die Neuinstallation macht deinen PC schneller und befreit ihn von altem Datenmüll.
Denke daran, vor der Neuinstallation ein Backup deiner Dateien zu erstellen, und folge den Schritten sorgfältig. Schon bald wird sich dein Computer wie neu anfühlen!