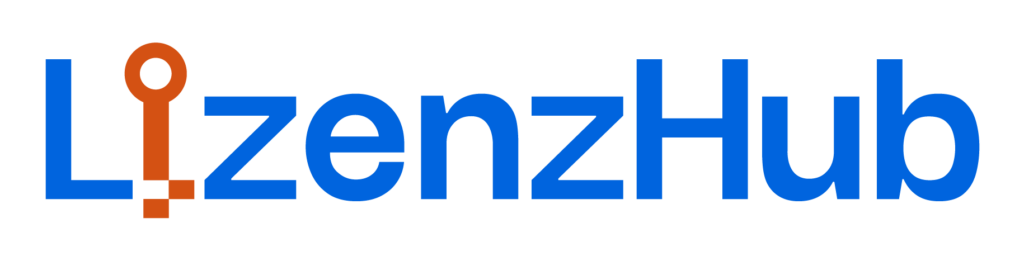Wenn Sie Fehler beheben wollen, wissen wollen, ob Sie eine bestimmte Software installieren können oder Systemupdates durchführen, müssen Sie auf jeden Fall wissen, welcheWindows-Version Sie genau verwenden. Egal, ob Sie prüfen möchten, ob Sie die neuesten Funktionen haben oder ob Ihr System die Anforderungen für ein neues Programm oder PC-Spiel erfüllt – wenn Sie wissen, welche Windows-Version Sie haben, spart das Zeit und Aufwand.
Aber wie kann ich überprüfen, welche Windows-Version ich habe?
Hier ist eine Anleitung, wie Sie herausfinden können, welche Windows-Version auf Ihrem Gerät installiert ist.
Die Einstellungen-App bietet eine einfache Möglichkeit, auf Systeminformationen zuzugreifen, einschließlich Ihrer Windows-Version.
Für Windows 10:

Sie können Windows 10 oder Windows 11 erhalten, je nach den Anforderungen, die Sie haben. Wenn Sie Windows 11 erhalten, stellen Sie sicher, dass Sie auch den Windows 11-Key dazu bekommen.
Windows 10-Version überprüfen:
- Einstellungen öffnen: Klicken Sie auf das Startmenü und dann auf das Einstellungen-Symbol (Zahnrad-Symbol).
- Zu System navigieren: Wählen Sie im Einstellungsfenster die Option „System“ aus.
- Auf „Info“ klicken: Scrollen Sie auf der linken Seite nach unten und klicken Sie auf „Info“.
- Windows-Informationen anzeigen: Im Abschnitt „Windows-Spezifikationen“ finden Sie folgende Details:
- Edition: Zeigt an, ob Sie Windows 10 Home, Pro, Enterprise usw. verwenden.
- Version: Die genaue Windows 10-Version, z. B. 20H2 oder 21H1.
- Betriebssystembuild: Die spezifische Build-Nummer, die die genaue Version Ihrer Windows-Installation angibt.
Für Windows 11:

- Einstellungen öffnen: Klicken Sie auf das Startmenü und wählen Sie das Zahnrad-Symbol für die Einstellungen.
- Zu System gehen: Klicken Sie in der Einstellungen-App in der Seitenleiste auf System.
- Sie landen automatisch in der Rubrik “Info”.
- Windows-Spezifikationen überprüfen: Unter „Windows-Spezifikationen“ finden Sie folgende Angaben:
- Edition: Zeigt an, ob Sie Windows 11 Home, Pro usw. verwenden.
- Version: Die Versionsnummer, z. B. 22H2, gibt das große Update für Windows 11 an.
- Betriebssystembuild: Die genaue Build-Nummer des Betriebssystems, die bei detaillierten Fehleranalysen hilfreich ist.
2. Verwendung des Winver-Befehls (Windows 7, 8, 10 und 11)

Der Winver-Befehl ist eine schnelle Methode, um Ihre Windows-Version zu überprüfen.
- Windows + R drücken: Dadurch wird das Ausführen-Dialogfeld geöffnet.
- „winver“ eingeben: Geben Sie im Ausführen-Fenster winver ein und drücken Sie Enter.
- Versionsinformationen anzeigen: Ein Fenster wird geöffnet, das Details zu Ihrer Windows-Installation anzeigt, darunter:
- Edition: Ob Sie Windows Home, Pro usw. verwenden.
- Version: Die genaue Windows-Version, z. B. 21H1.
- Betriebssystembuild: Die spezifische Build-Nummer, z. B. 19043.1237.
Diese Methode funktioniert in allen aktuellen Windows-Versionen, einschließlich Windows 7, 8, 10 und 11.
3. Verwendung des Systeminformations-Tools (Windows 7, 8, 10 und 11)

Das Systeminformations-Tool bietet umfassende Details zu Ihrem System, einschließlich Ihrer Windows-Version.
- Startmenü öffnen: Klicken Sie auf das Startmenü.
- Nach Systeminformationen suchen: Geben Sie „Systeminformationen“ in die Suchleiste ein und wählen Sie es aus den Ergebnissen aus.
- Windows-Version prüfen: Im Fenster „Systeminformationen“ finden Sie unter dem Abschnitt „Systemübersicht“ die OS-Bezeichnung und Version. Hier erhalten Sie detaillierte Informationen zu Ihrer Windows-Version, einschließlich der vollständigen Versions- und Build-Nummer.
4. Verwenden der Eingabeaufforderung (Windows 7, 8, 10 und 11)

Die Eingabeaufforderung ist ein leistungsstarkes Tool in Windows, mit dem Sie schnell Ihre Windows-Version ermitteln können.
- Öffnen Sie die Eingabeaufforderung: Drücken Sie Windows + R, um das Ausführen-Dialogfeld zu öffnen. Geben Sie cmd ein und drücken Sie Enter.
- Geben Sie den Befehl ein: Tippen Sie den folgenden Befehl ein und drücken Sie Enter:
systeminfo - Finden Sie die Betriebssystemdetails: Scrollen Sie durch die Ergebnisse und suchen Sie nach den Feldern Betriebssystemname und Betriebssystemversion. Diese zeigen Ihnen die Version von Windows an, die Sie verwenden, einschließlich der Build-Nummer.
5. Verwendung der Systemsteuerung (Windows 7 und 8)
In älteren Versionen von Windows, wie Windows 7 und Windows 8, können Sie auch die Systemsteuerung verwenden, um Ihre Windows-Version zu überprüfen.
- Öffnen Sie die Systemsteuerung: Drücken Sie das Startmenü, geben Sie „Systemsteuerung“ ein und öffnen Sie sie.
- Wählen Sie System: Klicken Sie in der Systemsteuerung auf System und Sicherheit und dann auf System.
- Überprüfen Sie Ihre Windows-Version: Im Fenster „System“ finden Sie unter Windows-Edition Informationen zu Ihrer Windows-Version. Hier werden die Version und die Build-Informationen angezeigt.
6. Verwendung von PowerShell (Windows 10 und 11)

PowerShell kann Ihnen auch detaillierte Informationen über Ihr System liefern.
PowerShell öffnen:
Drücken Sie Windows + X und wählen Sie Windows PowerShell (Admin).
Befehl ausführen:
Geben Sie den folgenden Befehl ein und drücken Sie Enter:
Get-ComputerInfo | Select-Object -Property WindowsVersion, WindowsBuildLabEx
Versionsinformationen anzeigen:
PowerShell zeigt die Windows-Version zusammen mit der Build-Nummer an.
Auch lesenswert: Wie erhält man Windows 10?
Fazit
Sie sollten auf jeden Fall wissen, welche Windows-Version Sie haben, nur so können Sie Ihren Computer anständig managen.Information bei der Verwaltung Ihres Computers. Egal, ob Sie Windows 10, 11 oder eine ältere Version verwenden – diese einfachen Methoden helfen Ihnen, Ihre genaue Windows-Version schnell zu bestimmen. Ob über die Einstellungen, den Win-Ver-Befehl oder das Systeminformations-Tool – Sie haben nun mehrere Möglichkeiten, die Informationen Ihres Systems jederzeit griffbereit zu haben, sie müssen Sie nur noch nutzen.