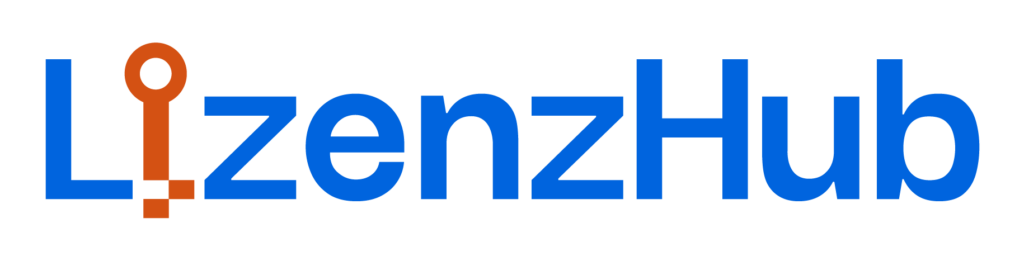Fühlt sich Ihr Windows 10-PC langsam, fehlerhaft oder einfach nicht so leistungsfähig an, wie er sein sollte?Manchmal läuft ein System nicht mehr rund – sei es durch unnötige Software, einen Fehler im System oder sogar einen Virus. Sie können das Problem einfach lösen und alles wieder in den ursprünglichen Zustand versetzen, wenn Sie die Werkseinstellungen zurücksetzen. Dabei wird das System komplett neu installiert, wodurch viele Probleme verschwinden, die manuell nur schwer zu beheben wären. Für erweiterte Funktionen können Sie auf Windows 10 Pro umsteigen und einen Windows 10 Professional Key kaufen.
In dieser Anleitung zeigen wir Ihnen Schritt für Schritt, wie Sie einen Windows 10-Computer auf Werkseinstellungen zurücksetzen können, ohne dabei wichtige Daten zu verlieren.
Warum sollten Sie Windows 10 auf Werkseinstellungen zurücksetzen?
Das Zurücksetzen Ihres PCs auf die Werkseinstellungen kann hilfreich sein, wenn:
- Ihr PC läuft sehr langsam.
- Sie ständig auf Fehler oder Abstürze stoßen.
- Sie den Computer verkaufen oder verschenken möchten und alle Daten löschen wollen.
- Sie bereits verschiedene Problemlösungen ausprobiert haben, aber nichts funktioniert hat.
Auch wenn ein Zurücksetzen auf Werkseinstellungen oft Softwareprobleme löst, sollten Sie bedenken, dass dabei alle Apps und Daten gelöscht werden – einschließlich Ihrer Dokumente, Fotos und installierten Programme. Sichern Sie daher unbedingt alle wichtigen Dateien, bevor Sie fortfahren.
Welche Möglichkeiten gibt es, Windows 10 auf Werkseinstellungen zurückzusetzen?
Windows 10 bietet zwei Optionen, wenn es darum geht, Ihren PC auf die Werkseinstellungen zurückzusetzen:
- Eigene Dateien beibehalten: Diese Option entfernt Apps und Einstellungen, behält jedoch Ihre persönlichen Dateien wie Dokumente, Fotos und Videos.
- Alles entfernen: Diese Option löscht alles – Apps, Einstellungen und Dateien. Sie ist besonders nützlich, wenn Sie ganz von vorne anfangen oder den PC an jemand anderen weitergeben möchten.
Schritt-für-Schritt-Anleitung: Windows 10 auf Werkseinstellungen zurücksetzen
Schauen wir uns nun den genauen Ablauf zum Zurücksetzen von Windows 10 an. Wir erklären beide Methoden, sodass Sie die für Ihre Bedürfnisse passende auswählen können.
1. Sichern Sie Ihre Daten
Bevor Sie mit dem Zurücksetzen beginnen, sollten Sie als Erstes Ihre Dateien sichern. Wenn Sie die Option „Alles entfernen“ wählen, werden alle Ihre Daten gelöscht. Um den Verlust wichtiger Dokumente oder Bilder zu vermeiden, nutzen Sie am besten Cloud-Speicher wie OneDrive, Google Drive oder ein externes Laufwerk zur Datensicherung.
2. Einstellungen öffnen

So starten Sie den Zurück Setzungsprozess:
- Klicken Sie auf das Startmenü (das Windows-Symbol) in der unteren linken Ecke Ihres Bildschirms.
- Wählen Sie das Zahnradsymbol „Einstellungen“, um das Einstellungsfenster zu öffnen.
3. Gehen Sie zu Update und Sicherheit
Im Einstellungsfenster scrollen Sie nach unten und wählen „Update und Sicherheit“. Dieser Bereich befasst sich mit allem rund um Updates, Wiederherstellung und Sicherung.
4. Klicken Sie auf Wiederherstellung
Im Menü auf der linken Seite klicken Sie auf „Wiederherstellung“. Hier finden Sie Optionen zur Systemwiederherstellung, einschließlich der Option „Diesen PC zurücksetzen“.
5. Wählen Sie „Diesen PC zurücksetzen”

Unter dem Abschnitt „Wiederherstellung“ sehen Sie die Option „Diesen PC zurücksetzen“. Klicken Sie auf „Los geht’s“, um den Vorgang zu starten. Nun werden Ihnen zwei Optionen angezeigt:
- Eigene Dateien beibehalten: Wählen Sie diese Option, wenn Sie Ihre Dokumente, Fotos und anderen persönlichen Dateien behalten möchten. Windows entfernt dann nur die Apps und Einstellungen.
- Alles entfernen: Diese Option löscht alles von Ihrem PC. Wählen Sie sie, wenn Sie einen vollständigen Neustart wünschen oder den PC weitergeben möchten.
6. Wählen Sie Ihre Zurücksetzungsoption
Sehen wir uns an, was bei jeder Auswahl passiert:
- Eigene Dateien beibehalten:
Windows setzt das System auf den Werkszustand zurück, behält jedoch Ihre persönlichen Dateien. Nach dem Zurücksetzen müssen Sie Programme, die Sie zuvor installiert hatten, erneut installieren. - Alles entfernen:
Wenn Sie Ihre Dateien löschen oder das Laufwerk vollständig bereinigen möchten, wählen Sie „Nur meine Dateien entfernen“. Das geht schneller, allerdings könnten Ihre Daten mit spezieller Software wiederhergestellt werden.
Wenn Sie „Dateien entfernen und Laufwerk bereinigen“ wählen, löscht Windows Ihre Daten sicherer, indem sie überschrieben werden.
7. Bestätigen und Zurücksetzen starten
Sobald Sie Ihre bevorzugte Option ausgewählt haben, zeigt Windows eine Zusammenfassung der bevorstehenden Änderungen. Wenn alles stimmt, klicken Sie auf „Zurücksetzen“, um den Vorgang zu starten.
- Wenn Sie die Option „Eigene Dateien beibehalten“ gewählt haben, dauert der Vorgang eine Weile, je nach Geschwindigkeit Ihres Systems .
- Wenn Sie „Alles entfernen“ gewählt haben, kann es länger dauern – insbesondere, wenn Sie die sichere Laufwerksbereinigung ausgewählt haben.
8. Richten Sie Ihren PC erneut ein
Nach dem Zurücksetzen von Windows 10 werden Sie durch den Einrichtungsprozess geführt – genauso wie beim ersten Start nach dem Kauf. Wählen Sie Ihre Region, Sprache und Tastaturlayout aus und melden Sie sich mit Ihrem Microsoft-Konto an.
Wenn Sie die Option „Eigene Dateien beibehalten“ gewählt haben, sollten Ihre persönlichen Dateien weiterhin vorhanden sein. Dennoch müssen Sie die entfernte Software erneut installieren.
Was passiert bei einem Zurücksetzen auf Werkseinstellungen?
Wenn Sie einen Reset auf die Werkseinstellungen durchführen, wird Ihr System im Grunde auf eine frische Version von Windows 10 zurückgesetzt. Das passiert im Hintergrund:
- Systemdateien werden neu installiert: Die Systemdateien von Windows 10 werden in ihren ursprünglichen Zustand zurückgesetzt – frei von etwaigen Problemen, die sich mit der Zeit angesammelt haben.
- Apps und Einstellungen werden entfernt: Alle Drittanbieter-Programme und benutzerdefinierten Einstellungen werden vom System gelöscht – Sie erhalten also ein „sauberes“ System.
- Persönliche Daten können gelöscht werden: Wenn Sie die Option „Alles entfernen“ wählen, werden all Ihre persönlichen Dateien – darunter Dokumente, Fotos und Videos – gelöscht.
Was Sie nach dem Zurücksetzen tun sollten
Sobald Ihr Computer zurückgesetzt wurde, müssen Sie alles neu einrichten. Hier sind einige wichtige Punkte, die Sie beachten sollten:
- Software neu installieren: Wenn Sie die Option „Eigene Dateien beibehalten“ gewählt haben, müssen Sie Windows 10 sowie alle zuvor installierten Programme neu installieren. Stellen Sie sicher, dass Sie Installationsdateien oder Aktivierungsschlüssel zur Hand haben. Es gibt viele Anleitungen, wie Sie Windows 10 neu installieren können – falls Sie während des Prozesses auf Probleme stoßen.
- Treiber aktualisieren: Einige Hardwaretreiber müssen möglicherweise aktualisiert werden. Windows 10 übernimmt das in der Regel automatisch, aber Sie können im Geräte-Manager nachsehen, ob alles auf dem neuesten Stand ist.
- Backups wiederherstellen: Wenn Sie Ihre Dateien vor dem Zurücksetzen gesichert haben, können Sie diese nun auf Ihren Computer zurückkopieren.
Fazit
Das Zurücksetzen Ihres Windows 10-PCs auf die Werkseinstellungen ist eine hervorragende Möglichkeit, die Leistung wiederherzustellen und Software-Probleme zu beheben. Egal, ob Sie Ihre Dateien behalten oder alles entfernen möchten – der Vorgang ist einfach und lässt sich direkt über das Einstellungsmenü durchführen. Achten Sie jedoch unbedingt darauf, wichtige Daten vorher zu sichern, da beim Zurücksetzen unter Umständen alles gelöscht wird.